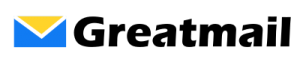To add your mailbox in recent versions of Outlook including 2013 and higher, please follow these instructions:
Autodiscovery
If your domain is set up for autodiscovery:
- In Outlook, click File.
- Click Add Account.
- Enter your name, email address and password. Click Next and then click Finish.
Manual Setup
- In Outlook, click File.
- Click Add Account.
- Select the Manual Setup radio button and click Next.
- Select the POP3 or IMAP radio button and click Next.
- Enter your name and email address.
- Select IMAP account type.
- Enter secure.greatmail.com for both the incoming and outgoing mail server fields.
- Under Logon Information, enter your full email address for the User Name field.
- Enter your password.
- Click More Settings.
- Click the Outgoing Server tab and check the box next to My outgoing server (SMTP) requires authentication.
- Click the Advanced tab.
- Under Server Port Numbers, select SSL encryption type for the incoming server.
- Make sure the incoming server port number is 993 (For POP3 use 995).
- Select STARTTLS encryption type for the outgoing server. If STARTTLS is not an option, select TLS encryption.
- Enter 2500 for the outgoing server port number.
- Under Folders, enter INBOX in the Root folder path field (IMAP only).
- Click OK.
- Click Next.
- Click Finish.