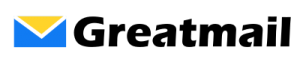Using Gmail’s Remote Fetch option, you can configure your Gmail account to access your mailbox hosted at Greatmail by following these instructions:
- Log into your Gmail account.
- Click the gear icon in the upper right corner of the page and select Settings.
- Click the Accounts and Import tab and locate the Check email from other accounts (using POP3): section.
- Click Add a POP3 mail account you own.
- Enter the full email address of the account from which you’d like mail fetched.
- Click Next Step
- On the next page:
- Edit your username to be the full e-mail address.
- In the Password field, enter the password for the email address you provided.
- In the POP Server field, enter secure.greatmail.com
- Use Port 995 for a secure connection.
- Click the checkboxes next to the options that best suit your needs:
- Leave a copy of retrieved messages on the server: This setting leaves a copy of email Google retrieves on your server. It is only recommended for advanced users as it requires maintenance of the email account on your server to remove old email.
- Always use a secure connection (SSL) when retrieving mail*: This setting is not recommended unless you have an SSL installed for your domain. If you select this option, you will need to use port 995.
- Label incoming messages: This setting labels mail that Google fetches with the email address it is fetched from and is recommended for most users.
- Archive incoming messages: This causes email that Google fetches to skip your inbox, which may cause you to miss the email. It is only recommended for advanced users.
After successfully adding your account, you may select No (you can change this later) and click the Finish button at this time, or select Yes, I want to be able to send mail as account@yourdomain.com and click the Next Step button for further configuration. This will allow you to compose messages in Gmail but have them appear to be sent from your added email account.
If you selected Yes, I want to be able to send mail as account@yourdomain.com the following instructions will assist with the additional configuration for sending mail:
- On the new page enter the following information:
- Name: The name you wish to display in messages you send.
- Treat as an alias: It is recommended that this box is checked for the most common preference.
- Click the Next Step button.
- On the next page, use the following information:
- SMTP Server: Change the server to secure.greatmail.com and use Port: 2500.
- Username: Edit the username to be the full email address.
- Password: Enter the password for the email address on the server.
- Leave Secured connection using TLS (recommended) selected.
- Click the Add Account button.
Once your credentials are confirmed your e-mail address will be sent a verification message. You can locate it and simply click the link included in the message.
If you aren’t able to access the link, please log in to your Gmail account and click Settings at the top of any page. Open the Accounts tab and locate the email address you’d like to add in the Send mail as: section. Then, click Verify and enter the confirmation code from your email.
Once verified you can choose which e-mail address you send from when you compose a new message from your Google Inbox via a dropdown in the To: field.