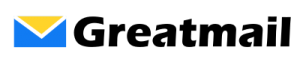To configure your mailbox in eM client, please follow these instructions:
- Click Menu / Tools / Accounts.
- Click the Add New Account (+) icon (bottom left).
- Click Mail to expand options and click Other.
- Click Next.
- Enter your email address and click Next.
- Select the IMAP radio button.
- For Incoming server, enter secure.greatmail.com
- Verify User name is auto completed with your email address. If not, enter your full email address.
- Enter your password.
- Click Next.
- Verify Outgoing server is showing secure.greatmail.com. If not, enter secure.greatmail.com.
- Outgoing server User name and Password should be auto completed with same credentials as entered for Incoming server.
- Click Next.
- The test configuration should complete. If there are errors, check the Ignore test results and click Next.
- Enter Your name and click Next.
- Click Finish.
- Click the SMTP tab.
- For Security policy, select Force usage of SSL/TLS.
- In the port field, enter 2500
- Click the IMAP tab.
- For Security policy, select Use SSL/TLS on special port (legacy).
- In the port field, enter 993.
- Click OK.